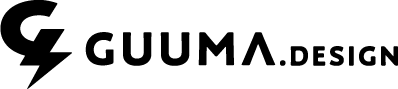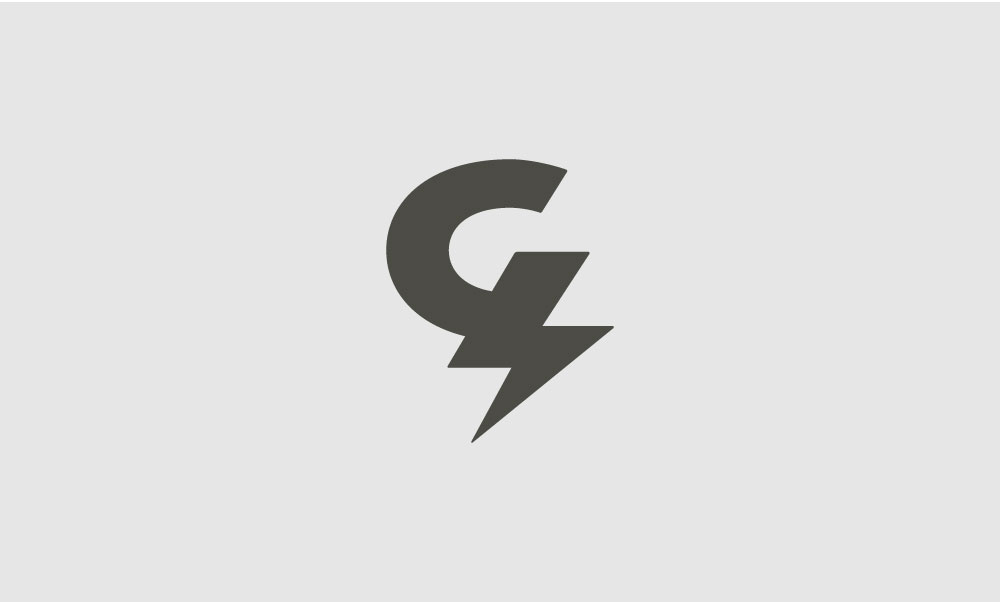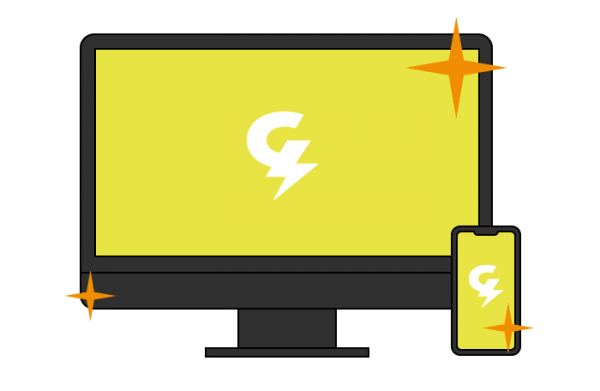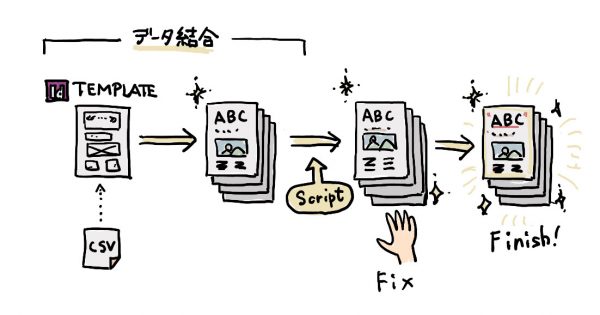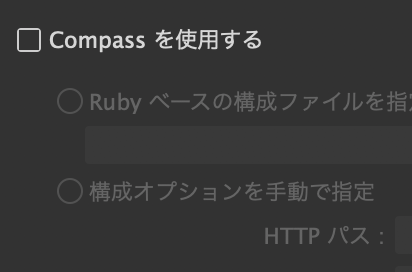こんにちは、daiscoです。
iPhoneやiPadのメール設定は、うまくいかないことがたまにあります。
普通に使用できていても、ある日、急に送受信できなくなってお問い合わせをいただくケースもあります。
今回はiOSでのメール設定の一つをお知らせします。
よくある原因のひとつが、メール容量がいっぱいになっていること。
以前より添付ファイルも大容量になってきているので、容量がすぐにいっぱいになってしまいます。
最近はメールの方式がIMAPと言われるものになっており、メールデータをサーバーで同期しています。
例えば、iPhoneでメールを受信して、削除すると、その情報がサーバーを介して他のマシンでも削除され、別のマシンでメールを送信して、「送信済みトレイ」に入ると、他のマシンの送信トレイにも入る、ということです。
便利なのですが、実はiPhoneやiPadでは、メールのゴミ箱の設定をしないと、サーバーから削除されません。自分では削除したと思っていたメールが、実はサーバーに残っていて、容量オーバーでエラーが出てしまう、ということが起こるのです。
iPhoneでゴミ箱を設定しよう
では、iPhoneでメールがちゃんと削除されるように設定しましょう。
「設定」→「メール/連絡先/カレンダー」→「該当アカウント」→「詳細」→「削除済みメールボックス」で、IPHONEのゴミ箱を指定します。
詳細画面で、削除済みメールボックスの右に「iPhone」と表示されたらOKです。アカウントへ戻り、右上にある「完了」を押して、設定完了。
「完了」を押さないと設定が保存されないので注意。
※赤字で書いてあるサーバー名・ユーザー名などはすでに設定してあるはずなので、変更無しです。

下書き、送信済、削除済、アーカイブそれぞれ設定しておくとよいでしょう。
サーバー上のメールボックスを指定することもできます。
サーバー上を指定すると、同期されるようになります。
ちなみに、iPhoneでメールを消せない時にも同じ方法で解決します。
それでもおかしい時もありますけどね。
経験上、いろいろいじっていておかしくなったら、アカウントを消して最初から設定しなおすほうが早いですー。
(daisco(38))